In today’s fast-paced digital world, how to record calls on iPhone can be a valuable tool for personal and professional purposes. Whether you’re an aspiring journalist, a business professional, or just someone who wants to keep important conversations for future reference, this comprehensive guide will show you how to harness the power of your iPhone to record calls. Get ready to unlock a feature that can revolutionize the way you communicate!
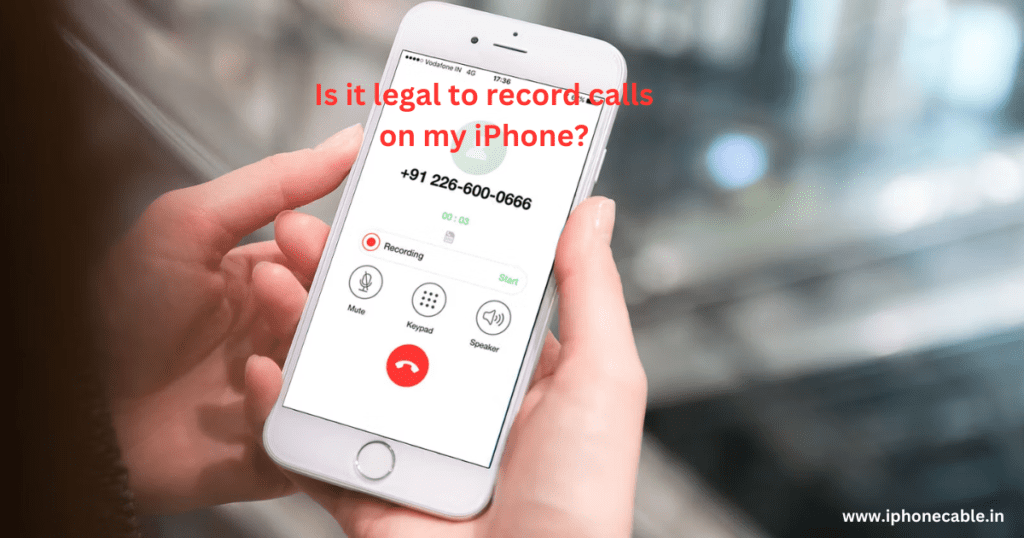
Table of Contents
Introduction
The Importance of Call Recording
Recording calls on your iPhone has become more relevant than ever before. It’s a tool that can enhance productivity, provide valuable evidence in disputes, and serve as a useful memory aid. Whether you’re in a business meeting, conducting an interview, or simply having a personal conversation, the ability to record your calls can be a game-changer.
Legal Considerations
Before we dive into the various methods of recording calls on your iPhone, it’s crucial to address the legal aspects. Laws regarding call recording vary from place to place, so it’s essential to familiarize yourself with your local regulations. Generally, it’s legal to record a call when all parties involved consent to it. However, some regions require explicit consent, so make sure you’re on the right side of the law.
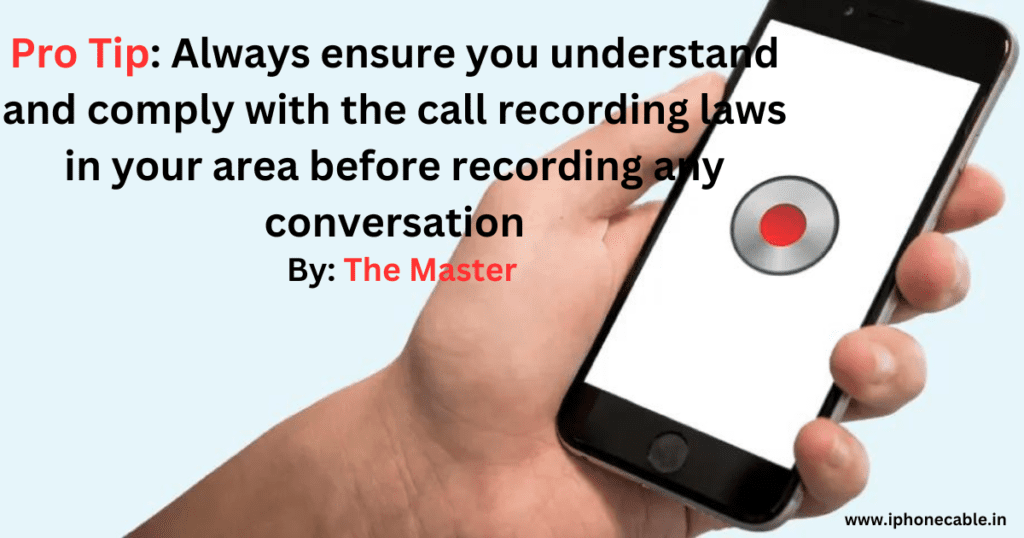
Built-in Options
Using Voice Memos
One of the simplest ways to record calls on your iPhone is by using the built-in Voice Memos app. Follow these steps to get started:
- Open Voice Memos: Locate the Voice Memos app on your iPhone. If you can’t find it, use the search feature.
- Start a New Recording: Tap the red record button to start a new recording.
- Make Your Call: Once the recording is in progress, make your call using the Phone app.
- Merge the Recordings: After your call ends, stop the Voice Memos recording and merge the call audio with it.
- Save and Name: Save the recording with a descriptive name for easy access later.
- Transcribe (Optional): If you want a written version of the call, you can use third-party transcription services.
Utilizing the Phone App
Your iPhone’s Phone app also offers a built-in call recording feature, but it might not be available in all regions or with all carriers due to legal restrictions. To check if it’s available on your device:
- Open Phone Settings: Go to “Settings” on your iPhone.
- Phone Settings: Scroll down and tap on “Phone.”
- Call Recording: Look for the “Call Recording” option. If it’s there, enable it.
- Record a Call: Once enabled, make a call, and you’ll see an option to record it.
- Access Recordings: Recorded calls will be saved in the Phone app.
Third-Party Apps
While the built-in options are handy, third-party call recording apps offer more features and flexibility. The following are some of the better choices:
- TapeACall: This app allows you to record incoming and outgoing calls easily. It also offers transcription services and convenient sharing options.
- Rev Call Recorder: Known for its high-quality recordings, Rev Call Recorder provides an efficient way to capture calls and access transcriptions.
- Cube Call Recorder: With support for multiple VoIP services, Cube Call Recorder is a versatile option. It also offers cloud backup for your recordings.

How to Choose the Right One
When selecting a third-party call recording app, consider the following factors:
- Compatibility: Ensure the app works with your iPhone model and iOS version.
- Recording Quality: Look for apps that provide clear and crisp recordings.
- Transcription Services: If you need transcriptions, check if the app offers this feature.
- Ease of Use: Opt for apps with user-friendly interfaces and straightforward recording processes.
Record FaceTime Calls
FaceTime is not just for video chats; you can also use it to make audio calls and record them on your iPhone.
The Ins and Outs
Recording a FaceTime call is simple:
- Initiate a FaceTime Call: Start a FaceTime audio call with your contact.
- Swipe Up: While in the call, swipe up from the bottom of the screen to reveal the Control Center.
- Tap Record: Press the record button to start recording the call. The other party will be notified.
- Stop Recording: To stop recording, tap the red recording indicator at the top of the screen.
- Access the Recording: The recorded call will be saved in the Photos app under “Videos.”
Ensuring Quality
For the best FaceTime call recordings:
- Use a stable internet connection.
- To reduce noise from the surroundings, record in a quiet setting.
- As a courtesy, let the other party know that you are recording the call.
Managing Your Recordings
Organizing and Storing
As your collection of recorded calls grows, it’s essential to keep things organized:
- Create Folders: Use the Voice Memos app to create folders and categorize your recordings.
- Rename Recordings: Give your recordings descriptive names for easy retrieval.
- Backup: Regularly backup your recordings to iCloud or an external storage device to prevent loss.
Sharing and Transcribing
Your recorded calls can serve various purposes, and sharing and transcribing can be valuable.
- Sharing: Use the share function in your recording app to send files via email or messaging apps.
- Transcribing: If you need a written transcript, consider using transcription services like Rev or Otter.ai.
Tips for Effective Call Recording
Etiquette and Ethics
While call recording can be a powerful tool, it’s essential to use it responsibly:
- Inform Participants: Always notify all parties involved that you’re recording the call.
- Respect Privacy: Avoid sharing or using recordings without permission, especially for sensitive conversations.
- Follow the Law: Ensure your call recording practices comply with local laws and regulations.
Troubleshooting Common Issues
Sometimes, call recording can encounter problems. Here are a few common challenges and their fixes:
- Low Volume: If the recorded audio is too soft, try using an external microphone or adjusting your device’s volume settings.
- Call Drops: Poor network connectivity can lead to call drops during recording. Make sure you have a stable internet connection.
- Compatibility: If a third-party app isn’t working correctly, check for updates or consider using a different app.
Conclusion
In a world where information is king, the ability to record calls on your iPhone is a valuable skill. It can enhance your communication, help you recall critical details, and provide a sense of security. By following the guidelines and tips outlined in this guide, you’re well-equipped to harness the power of call recording.
Embrace this technology, but do so responsibly and ethically. You are aware that with tremendous power comes great responsibility.
Have any questions or concerns about call recording on your iPhone? Check out our FAQs below!
FAQs
The legality of call recording varies by location. In many places, it’s legal as long as all parties consent. However, some regions require explicit consent from all parties involved. Always check regional laws and abide by them
Yes, some free call recording apps are available, but they often come with limitations in terms of recording time and features. Consider paid options for more robust functionality.
Most iPhone call recording apps do not offer built-in transcription services. You can use third-party transcription services like Rev or Otter.ai to transcribe your recordings for a fee.
Recorded calls are typically stored in the “Voice Memos” app or within the third-party call recording app you’ve chosen.
Yes, there are limitations. For example, some apps may have time limits on recordings, and calls made over Wi-Fi calling may not always be recordable. Always check the specifics of the app you’re using.
Read More…
How to Switch Off iPhone: A Comprehensive Guide
Charging on a Budget: Top 5 Affordable High-Quality iPhone Cables
How to Transfer Data from Android to iPhone: A Comprehensive Guide
How to Restart Your iPhone: A Comprehensive Guide to Troubleshooting
How to Take a Screenshot on iPhone: A Step-by-Step Guide
Explore the latest iPhone accessories and essentials on Amazon!
Whether you’re in need of protective cases, high-quality headphones, or innovative charging solutions, you’ll find a wide range of options to enhance your iPhone experience. Shop now to discover top-rated products that complement your iPhone, and take advantage of exclusive deals and offers. Click here to browse the best iPhone accessories on Amazon and elevate your smartphone game!
Please note that if you decide to make a purchase through this link, I may earn a small commission at no additional cost to you.
“Thank you for your support!”
