In today’s digital age, smartphones have become an integral part of our lives With the constant evolution of mobile technology, it’s not uncommon for individuals to switch from one smartphone platform to another. If you’re making the leap from an Android device to an iPhone, one of the most crucial tasks is transferring your valuable data. From contacts and messages to photos and apps, the process might seem daunting, but fear not – this article will guide you through the steps to seamlessly how to transfer data from Android to iPhone.
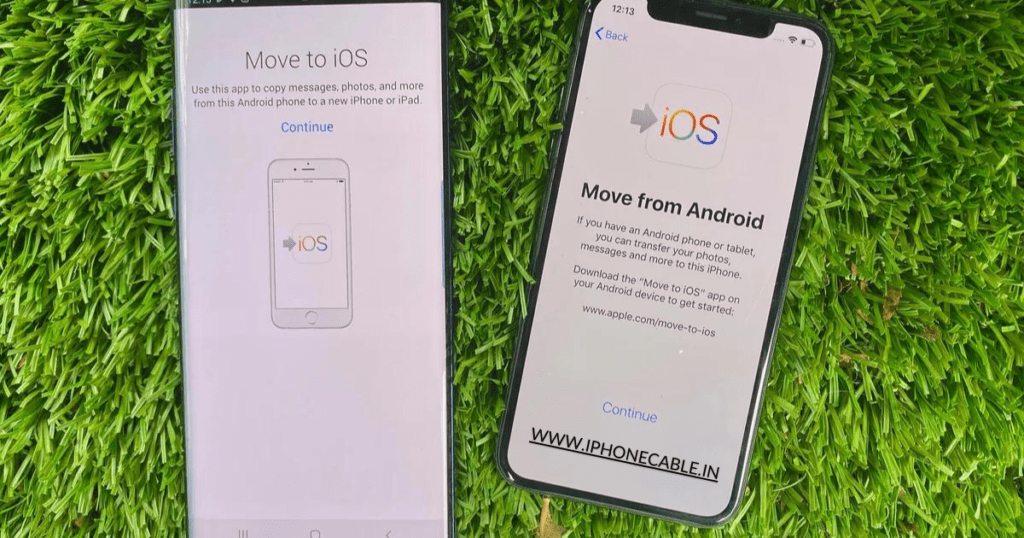
Table of Contents
Backup Your Android Data
Before making any transfer, it’s essential to back up your Android data. This step ensures that your data remains safe in case of any unexpected glitches during the transfer process. Android provides various backup options, including Google Drive and third-party apps. Ensure that your contacts, photos, messages, and any other important data are backed up securely.
Utilize Apple's Move to iOS App
Apple has made the process of switching from Android to iPhone more straightforward with the introduction of the “Move to iOS” app. This app helps you transfer your data wirelessly from your Android device to your new iPhone. Follow these steps:
a. Set up your iPhone until you reach the “Apps & Data” screen.
b. Select “Move Data from Android” option.
c. On your Android device, download and install the “Move to iOS” app from the Google Play Store.
d. Follow the on-screen instructions to establish a secure connection between your devices.
e. You can select the types of data you want to transfer, including contacts, messages, photos, videos, web bookmarks, and more.
f. The app will then initiate the transfer process. Once completed, click “Done” on your Android device.
Transferring Contacts and Calendars
One of the primary concerns during a device transition is transferring contacts and calendars. To achieve this, follow these steps:
a. On your Android device, sync your contacts and calendars with your Google account.
b. On your iPhone, go to “Settings” > “Passwords & Accounts” > “Add Account.”
c. Select “Google” and sign in with the same Google account used on your Android device.
d. Toggle on “Contacts” and “Calendars” to enable synchronization.
Moving Photos and Videos
Photos and videos often carry cherished memories, making their transfer crucial. Here’s how to do it:
a. iCloud Photo Library: Enable iCloud Photo Library on your iPhone to automatically sync your photos and videos from your Android device to your iPhone.
b. Google Photos: Download the Google Photos app on both devices and sync your media to your Google account. Once on your iPhone, install the Google Photos app and access your media.
Handling Messages
Transferring messages from Android to iPhone requires a bit of workaround due to platform differences. While some message content might not transfer, you can move the conversation history:
a. On your Android device, download SMS Backup & Restore from the Google Play Store.
b. Back up your SMS conversations using the app.
c. Transfer the backup file to your iPhone using a computer.
d. On your iPhone, download a compatible messaging app from the App Store and follow the app’s instructions to restore your messages.
Re-downloading Apps
Unfortunately, there’s no direct way to transfer Android apps to an iPhone due to platform restrictions. However, the App Store likely offers equivalent or similar apps for your needs. Visit the App Store, search for your preferred apps, and download them onto your iPhone.
Conclusion
Switching from Android to iPhone doesn’t have to be a stressful experience, especially when it comes to transferring your data. With the right tools and steps, you can seamlessly move your contacts, photos, messages, and more to your new iPhone. The Move to iOS app, along with cloud services like iCloud and Google Photos, makes the transition relatively smooth. Remember, while some data might not transfer perfectly due to platform differences, taking the time to ensure your essential data is safely migrated is worth the effort. So, whether you’re excited about exploring the iOS ecosystem or simply upgrading your device, the process of transferring data from Android to iPhone is now well within your grasp.
Conclusion
The “Move to iOS” app facilitates the transfer of various data types, including contacts, messages, photos, videos, web bookmarks, and more. However, some app-specific data and media files might not transfer due to platform differences.
You can use either iCloud Photo Library or Google Photos to transfer your media. iCloud Photo Library automatically syncs your media between devices, while Google Photos allows you to back up your media on Android and access it on your iPhone by installing the Google Photos app.
While transferring text messages directly is challenging due to platform differences, you can use third-party apps like “SMS Backup & Restore” to back up your SMS conversations on Android and then restore them on your iPhone using a compatible messaging app.
Unfortunately, there’s no direct way to transfer Android apps to an iPhone. However, you can find equivalent or similar apps on the App Store and download them onto your iPhone.
If you sync your contacts and calendars with your Google account on your Android device, you can easily set up the same Google account on your iPhone to automatically sync these details.
App-specific data might not transfer directly due to differences in app ecosystems. Some apps might offer their own methods for data migration. Check with the app developer or look for specific instructions for each app you’re concerned about.
The “Move to iOS” app uses a wireless connection to transfer data between Android and iPhone. While cables or Bluetooth might not directly facilitate this transfer, they can be used for other purposes, such as charging or data backup.
The time required for data transfer depends on the amount of data you’re transferring and the speed of your Wi-Fi connection. Generally, it should take a reasonable amount of time, but it’s recommended to have sufficient battery life on both devices and a stable Wi-Fi connection during the transfer.
Yes, both your Android device and iPhone need to be connected to the same Wi-Fi network for the “Move to iOS” app to facilitate the data transfer.
Once the data transfer is complete, the data remains on your Android device. The transfer process doesn’t delete any data from your Android device; it simply copies selected data to your new iPhone.
Read More…
How to Restart Your iPhone: A Comprehensive Guide to Troubleshooting
How to Take a Screenshot on iPhone: A Step-by-Step Guide
How to Switch Off iPhone: A Comprehensive Guide
Looking for Original Apple Accessories? Check Out Amazon’s Wide Selection!
When transferring data from your Android to your new iPhone, it’s essential to have the right accessories to make the process seamless. Amazon offers an extensive range of original Apple accessories designed to enhance your iPhone experience. From lightning cables and power adapters to AirPods and protective cases, you’ll find everything you need to complete your iPhone setup. Explore the collection of genuine Apple accessories on Amazon and ensure your transition to your new iPhone is both smooth and stylish.Please note that if you decide to make a purchase through this link, I may earn a small commission at no additional cost to you.
Thank you for your support!
