How to Set a Custom Ringtone on Your iPhone – In a world filled with smartphones, it’s essential to make your device unique and personal. One way to do this is by setting a custom ringtone on your iPhone. Instead of relying on the default tones that everyone else uses, you can have a personalized soundtrack for your calls. Whether you want to hear your favorite song or a specific sound whenever someone calls you, we’ve got you covered. In this guide, we’ll take you through the steps to set a custom ringtone on your iPhone.

Getting Started
Before we dive into the nitty-gritty of custom ringtones, let’s make sure you’re set up to begin. Follow these preliminary steps:
- Ensure Your iPhone is Updated: Make sure your iPhone is running on the latest iOS version. Updates often include bug fixes and improvements that can impact your ringtone settings.
- Backup Your iPhone: It’s always a good idea to back up your iPhone before making significant changes. By doing this, you can be sure that your data is secure in case that something goes wrong.
- Choose or Create Your Ringtone: Decide whether you want to create your custom ringtone or download one. You can use your favorite song, sound effects, or even record something unique.
Choosing the Right Ringtone
Selecting the perfect ringtone is a personal choice. Here are some tips to help you find one that suits you:
- Reflect Your Style: Your ringtone should reflect your personality and style. Consider whether you want something fun, professional, or trendy.
- Consider the Length: Shorter ringtones tend to work better. They grab your attention without being overly disruptive.
- Volume and Clarity: Ensure that the chosen sound is loud enough to hear but not so loud that it startles you or those around you.
Preparing Your Ringtone
Now that you’ve decided on your ideal ringtone, it’s time to prepare it for use on your iPhone. Here’s how:
- Edit Your Ringtone: If you’ve chosen an existing song, you might need to edit it to select the specific part you want as your ringtone. There are various audio editing tools available for this purpose.
- Convert to the Right Format: iPhone ringtones use the M4R format. If your ringtone is in a different format, you’ll need to convert it. Many online converters can help with this task.
- Import to iTunes: If you’re using a computer, open iTunes, and import your ringtone. You can do this by selecting “File” > “Add File to Library” and then choosing your ringtone.
Syncing with iTunes
Syncing your custom ringtone with iTunes is a crucial step in the process. Here’s a step-by-step guide:
- Connect Your iPhone: Use a USB cable to connect your iPhone to your computer. iTunes should automatically detect your device.
- Select Your Device: Click on the iPhone icon in the upper left corner of iTunes to access your device settings.
- Choose Tones: In the left sidebar, click on “Tones” under your device’s name.
- Drag and Drop: Locate your custom ringtone in the iTunes library and drag it to the Tones section.
- Sync Your iPhone: Finally, click the “Apply” or “Sync” button to transfer the ringtone to your iPhone.
Setting the Default Ringtone
Now that your custom ringtone is on your iPhone, it’s time to set it as your default ringtone:
- Open Settings: On your iPhone, open the “Settings” app.
- Select Sounds & Haptics: Scroll down and tap on “Sounds & Haptics.”
- Choose Ringtone: Under the “Sounds and Vibration Patterns” section, tap on “Ringtone.”
- Select Your Custom Ringtone: Scroll through the list of available ringtones and select the one you just added.
- Test Your Ringtone: To ensure you’re satisfied with your choice, tap on it to hear a preview.
- Save Your Settings: Once you’re happy with your selection, tap “Back” to save your settings.
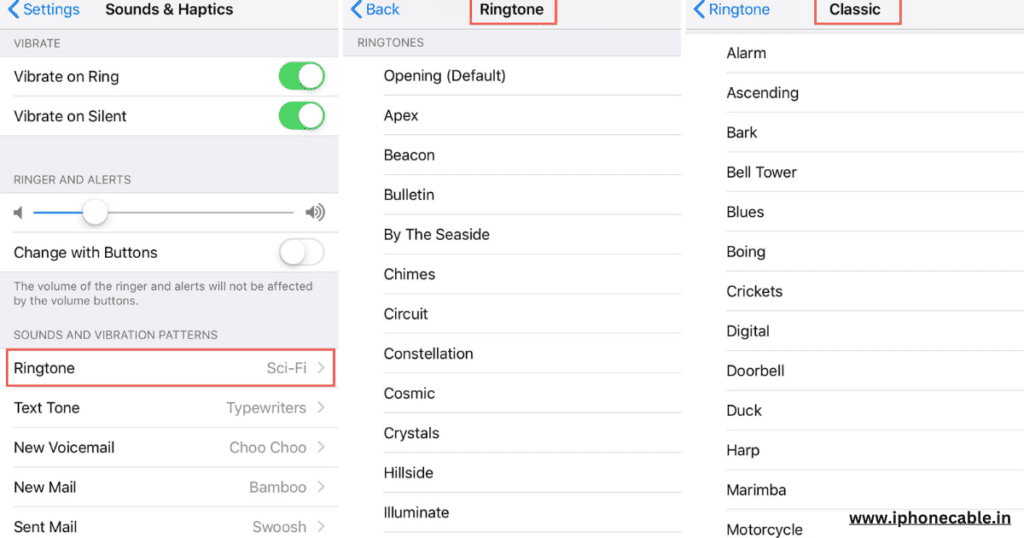
Assigning Ringtones to Contacts
Personalizing your contacts with unique ringtones is a great way to know who’s calling without looking at your phone. Here’s how:
- Open Contacts: Launch the “Contacts” app on your iPhone.
- Select a Contact: Choose the contact you want to assign a custom ringtone to.
- Edit Contact: Tap “Edit” in the top right corner of the contact’s page.
- Choose Ringtone: Scroll down and tap “Ringtone.” Select the custom ringtone you want to assign to this contact.
- Save Changes: Tap “Done” in the top right corner to save your changes.
Repeat these steps for any other contacts you’d like to personalize.
Troubleshooting
If you encounter issues while setting up your custom ringtone, don’t worry. Here are solutions to common problems:
- Ringtone Not Showing: If your custom ringtone isn’t appearing in the ringtone list, ensure it’s in the correct M4R format and correctly synced with iTunes.
- Volume Too Low: If your ringtone is too quiet, try editing it to increase the volume before syncing it with iTunes.
- Ringtone Not Playing: If your ringtone isn’t playing when someone calls, check your iPhone’s volume settings and ensure it’s not set to silent or vibrate.
- Compatibility Issues: Make sure your custom ringtone is compatible with your iPhone model and iOS version.
- Syncing Problems: If you encounter issues during syncing, disconnect and reconnect your iPhone, restart iTunes, or try using a different USB cable.
Conclusion
Setting a custom ringtone on your iPhone is a simple yet effective way to make your device uniquely yours. By following the steps in this guide, you can have a personalized soundtrack for your calls that reflects your style and personality. Enjoy your new ringtone and stand out from the crowd!
This guide should help you set a custom ringtone on your iPhone with ease. Enjoy your personalized soundtracks for incoming calls and make your iPhone truly your own.
FAQs
Creating a custom ringtone involves selecting a song or sound, editing it to the desired length, and converting it to the M4R format. We’ve covered this process in the “Preparing Your Ringtone” section.
Yes, you can! In the “Settings” app, navigate to “Sounds & Haptics” and select the app you want to customize under “Sounds and Vibration Patterns.”
Yes, you can use Apple Music tracks as ringtones. Follow the steps in the “Preparing Your Ringtone” section to convert the track into the right format.
Custom ringtones typically use the M4R format for iPhones. You can find more details on compatible formats in the “Preparing Your Ringtone” section.
Absolutely! We’ve explained how to assign unique ringtones to specific contacts in the “Assigning Ringtones to Contacts” section.
If your custom ringtone isn’t playing, check your iPhone’s volume settings, ensure it’s not on silent or vibrate mode, and confirm that the ringtone is correctly synced.
Read More…
- How to Screen Record on iPhone: A Step-by-Step Guide
- How to Hide Apps on iPhone: Your Ultimate Guide
- How to Transfer Photos from iPhone to Laptop: A Comprehensive Guide
- The Ultimate Guide: How to Record Calls on iPhone
- How to Switch Off iPhone: A Comprehensive Guide
- Charging on a Budget: Top 5 Affordable High-Quality iPhone Cables
- How to Transfer Data from Android to iPhone: A Comprehensive Guide
- How to Restart Your iPhone: A Comprehensive Guide to Troubleshooting
- How to Take a Screenshot on iPhone: A Step-by-Step Guide
Explore the latest iPhone accessories and essentials on Amazon!
Whether you’re in need of protective cases, high-quality headphones, or innovative charging solutions, you’ll find a wide range of options to enhance your iPhone experience. Shop now to discover top-rated products that complement your iPhone, and take advantage of exclusive deals and offers. Click here to browse the best iPhone accessories on Amazon and elevate your smartphone game!
Please note that if you decide to make a purchase through this link, I may earn a small commission at no additional cost to you.
“Thank you for your support!”
