In today’s digital age, our smartphones serve as powerful tools for various tasks, including capturing and sharing content. If you’re an iPhone user, you have a fantastic feature at your fingertips—screen recording. How to screen record on iPhone can be incredibly handy, whether you want to record a tutorial, showcase your gaming skills, or document a software issue. In this step-by-step guide, we’ll walk you through the process, offering tips and tricks to help you become a screen recording pro.
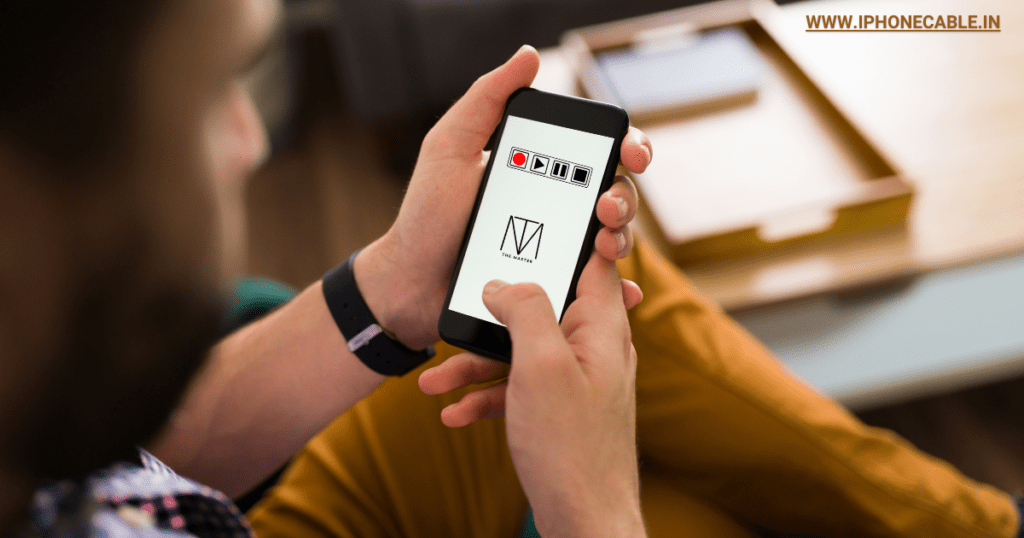
Table of Contents
Understanding Screen Recording
Before we dive into the technical details, let’s begin with the basics: what is screen recording, and why is it useful?
What is Screen Recording?
Screen recording is the process of capturing everything that happens on your iPhone’s screen. It allows you to create videos or demonstrations of app usage, gameplay, or anything else displayed on your device. This can be a powerful tool for sharing information or troubleshooting issues.
Why is it Useful?
Screen recording is a versatile tool with a wide range of applications:
- Creating Tutorials: Screen recording is perfect for making step-by-step tutorials for apps or processes.
- Showcasing Skills: Gamers can record their gameplay to share impressive moments or strategies.
- Bug Reporting: When you encounter issues with an app, recording your screen can help developers understand the problem.
- Sharing Content: You can capture interesting content from social media or websites and share it with friends or followers.
Now that you understand why screen recording is valuable, let’s get started with the step-by-step guide.
Preparing Your iPhone
Before you begin recording your screen, you’ll want to ensure that your iPhone is ready for the task.
Ensure Your Device is Updated
Apple frequently releases updates for iOS, and these updates often include improvements and new features for screen recording. To access the latest enhancements, make sure your iPhone is running the latest version of iOS.
- Open Settings: Go to your iPhone’s settings.
- General: Scroll down and select “General.”
- Software Update: Tap “Software Update” to check for and install any available updates.
Free Up Storage Space
Screen recordings can take up a significant amount of storage space, especially if they are lengthy or high-resolution. It’s crucial to ensure that you have enough free storage to accommodate your recordings.
- Check Storage: Navigate to Settings > General > [Device] Storage.
- Review Apps and Media: Delete any apps, photos, or videos you no longer need to free up space.
Now that your iPhone is updated and you have enough storage, let’s move on to enabling screen recording.
Enabling Screen Recording
To start screen recording on your iPhone, you need to enable the feature in your Control Center.
Accessing Control Center
The Control Center is a quick-access menu that allows you to toggle various settings, including screen recording.
- Swipe Down: To access the Control Center, swipe down from the top-right corner of your iPhone’s screen.
Adding the Screen Recording Button
If you don’t see the screen recording button in your Control Center, you can add it by customizing the controls.
- Open Settings: Go to your iPhone’s settings.
- Control Center: Scroll down and select “Control Center.”
- Customize Controls: Tap “Customize Controls.”
- Add Screen Recording: Find “Screen Recording” in the list of available controls and tap the green plus icon (+) next to it.
Now that you’ve added the screen recording button to your Control Center, you’re ready to move on to adjusting your screen recording settings.
Adjusting Settings
Before you start recording, it’s essential to configure your screen recording settings according to your preferences.
Video Quality and Frame Rate
You can choose the video quality and frame rate that best suits your needs. Keep in mind that higher-quality settings will result in larger file sizes.
- Open Settings: Go to your iPhone’s settings.
- Camera: Scroll down and select “Camera.”
- Record Video: Tap “Record Video” to choose your preferred resolution and frame rate.
Microphone Settings
Decide whether you want to record audio along with your screen capture or keep it silent. Your choice will depend on the type of recording you’re making.
- Open Settings: Go to your iPhone’s settings.
- Control Center: Scroll down and select “Control Center.”
- Customize Controls: Tap “Customize Controls.”
- Include Microphone: Find “Microphone” in the list and tap the green plus icon (+) to include it in screen recordings.
Now that your settings are adjusted, let’s move on to the exciting part—starting your screen recording.
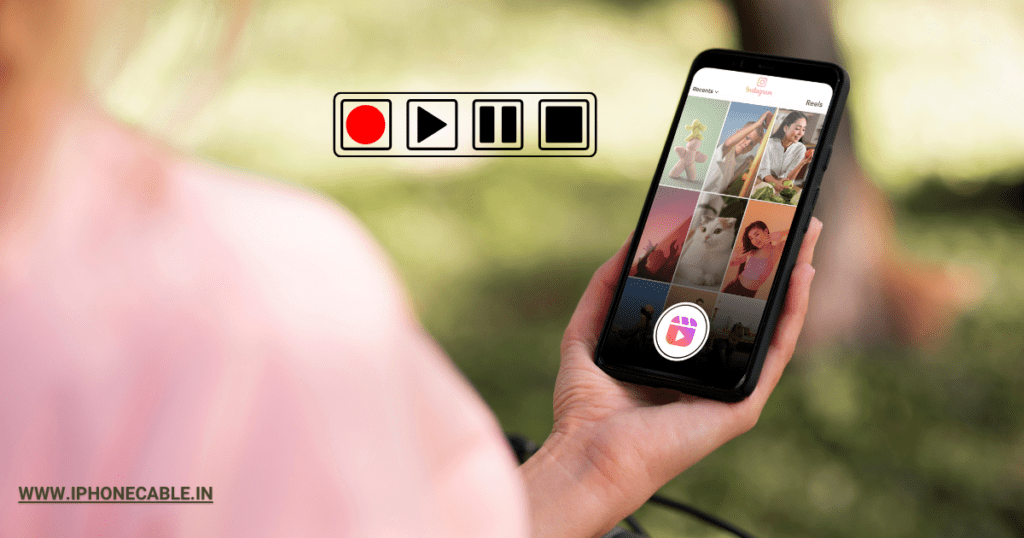
Start Recording
With your iPhone properly prepared and settings adjusted, you’re ready to begin recording your screen.
Selecting the App or Screen to Record
Before you start recording, decide which app or screen you want to capture.
- Access Control Center: Swipe down from the top-right corner of your screen to open the Control Center.
- Start Recording: Tap the screen recording button, which looks like a solid circle within a circle.
- Confirmation: A countdown of three seconds will appear, indicating that your screen recording is about to start.
Initiating and Stopping the Recording
While recording, you can interact with your iPhone just as you normally would. To stop the recording, follow these steps:
- Tap Red Status Bar: While recording, a red status bar will appear at the top of your screen. To stop recording, tap on it.
- Confirmation: You’ll receive a confirmation prompt asking if you want to stop recording. Tap “Stop.”
Your screen recording is now saved in the Photos app on your iPhone. From here, you can view, edit, and share your recordings.
Editing Your Recordings
After recording your screen, you may want to make some adjustments to your videos. Apple’s built-in Photos app offers basic editing tools for this purpose.
Using the Photos App
- Open Photos: Launch the Photos app on your iPhone.
- Find Recording: Locate the screen recording in your photo library.
- Edit: Tap the “Edit” button to access basic editing tools.
- Trim: You can trim the beginning or end of your recording by dragging the handles on the timeline.
- Save: Once you’re satisfied with your edits, tap “Done” to save the changes.
For more advanced editing capabilities, consider using third-party editing apps available on the App Store.
Saving and Sharing
Once your screen recording is perfect, you can save it to your device and share it with others.
Saving to Your Device
- Open Photos: Launch the Photos app.
- Select Recording: Find the screen recording in your library.
- Share: Tap the share icon (a square with an arrow pointing upward).
- Save Video: Select “Save Video” to save the recording to your device.
Sharing Options
You can share your screen recordings through various platforms and apps, such as Messages, Mail, or social media.
- Open Photos: Launch the Photos app.
- Select Recording: Find the screen recording.
- Share: Tap the share icon.
- Choose Platform: Select the platform or app through which you want to share the recording.
Troubleshooting
Screen recording is a straightforward process, but you might encounter some issues along the way. Here are some common problems and solutions:
Common Issues and Solutions
Recording Failures: If your screen recording fails to start or stops unexpectedly, try restarting your device and ensuring that you have sufficient storage space.
Audio Problems: If you experience audio issues, make sure you have enabled the microphone in your recording settings. Additionally, check your device’s volume and mute settings.
Large File Sizes: Screen recordings can result in large file sizes, which may take up considerable storage space. Consider using a cloud storage service to store your recordings or transfer them to a computer for safekeeping.
Advanced Tips
Now that you’re familiar with the basics of screen recording, let’s explore some advanced tips and tricks.
Using Screen Recording for Education
Educators can use screen recording to create engaging video tutorials for remote learning. By recording lessons or demonstrations, teachers can provide students with valuable visual content.
Recording FaceTime Calls
You can also use screen recording to capture FaceTime calls, preserving memorable conversations or important discussions.
Legal and Ethical Considerations
Before you start recording your screen, it’s crucial to be aware of legal and ethical considerations:
- Privacy: Always respect the privacy of others. Avoid recording sensitive information or conversations without consent.
- Copyright: Be mindful of copyright laws. Do not record or share copyrighted material without permission.
- Permissions: When recording content within apps, ensure you have the necessary permissions to do so.
Conclusion
Congratulations! You’ve learned how to screen record on your iPhone like a pro. With this skill, you can capture and share your favorite moments, create engaging content, and even assist others in navigating their devices. Screen recording is a versatile tool that can be both fun and useful. Happy recording!
Now that you’ve mastered screen recording on your iPhone, go ahead and start creating your own amazing content. Whether it’s for education, entertainment, or communication, your iPhone’s screen recording feature is a valuable tool at your disposal.
Remember to use this feature responsibly, respecting the privacy and rights of others, and enjoy the world of possibilities it opens up for you.
And there you have it—a comprehensive guide on how to screen record on your iPhone. With these steps and tips, you’re well-equipped to make the most of this feature and share your experiences, knowledge, and creativity with the world. Happy recording!
FAQs
You can record your screen for as long as your device has available storage. Keep in mind that longer recordings will result in larger file sizes, so make sure you have enough space.
Yes, you can choose to record audio along with your screen capture. When you start a screen recording, you’ll have the option to enable or disable the microphone. This is useful for adding narration or capturing sound from the app or game you’re recording.
Yes, there are legal considerations when it comes to screen recording. Always respect privacy and copyrights when recording your screen. Avoid recording sensitive information or copyrighted material without proper consent or authorization.
Absolutely! You can edit your screen recordings to enhance their quality or trim unwanted parts. The built-in Photos app on your iPhone offers basic editing tools, and you can also use third-party editing apps for more advanced editing capabilities.
Screen recording is a safe feature when used responsibly. However, it’s essential to avoid downloading suspicious apps that claim to provide screen recording services. Stick to the built-in screen recording feature on your iPhone for security.
All your screen recordings are saved in the Photos app on your iPhone. To access them, open the Photos app, and you’ll find your recordings in the “Videos” or “Screen Recordings” album, depending on your iOS version.
Read More…
- How to Hide Apps on iPhone: Your Ultimate Guide
- How to Transfer Photos from iPhone to Laptop: A Comprehensive Guide
- The Ultimate Guide: How to Record Calls on iPhone
- How to Switch Off iPhone: A Comprehensive Guide
- Charging on a Budget: Top 5 Affordable High-Quality iPhone Cables
- How to Transfer Data from Android to iPhone: A Comprehensive Guide
- How to Restart Your iPhone: A Comprehensive Guide to Troubleshooting
- How to Take a Screenshot on iPhone: A Step-by-Step Guide
Explore the latest iPhone accessories and essentials on Amazon!
Whether you’re in need of protective cases, high-quality headphones, or innovative charging solutions, you’ll find a wide range of options to enhance your iPhone experience. Shop now to discover top-rated products that complement your iPhone, and take advantage of exclusive deals and offers. Click here to browse the best iPhone accessories on Amazon and elevate your smartphone game!
Please note that if you decide to make a purchase through this link, I may earn a small commission at no additional cost to you.
“Thank you for your support!”
